

- #Adobe acrobat professional 2017 student how to#
- #Adobe acrobat professional 2017 student pdf#
- #Adobe acrobat professional 2017 student pro#
- #Adobe acrobat professional 2017 student windows#
The following steps show how to sanitize specific metadata, hidden information, and other items in your PDF.
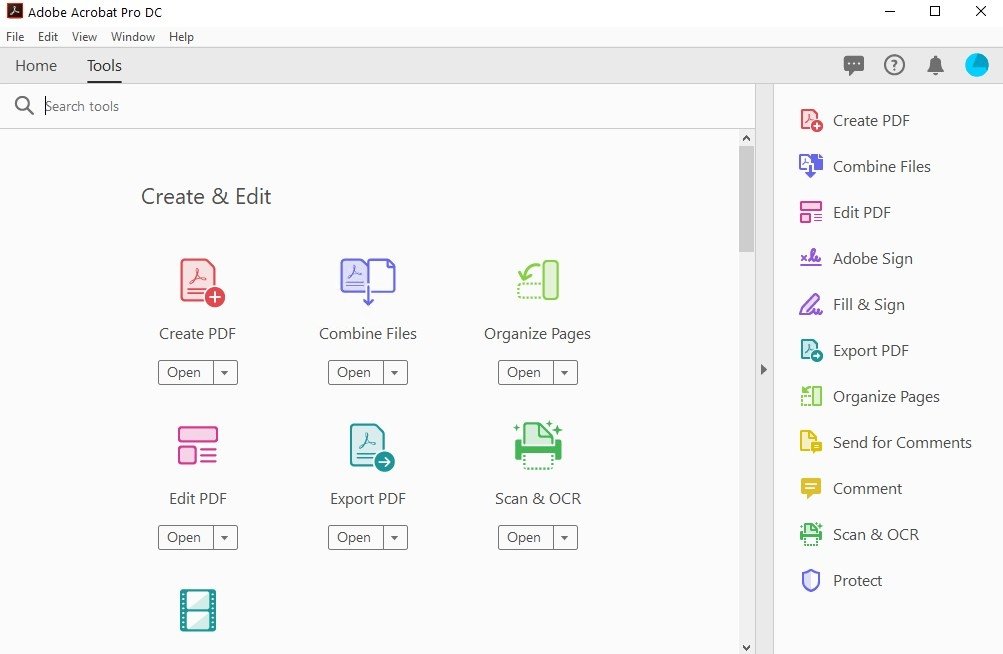
“Whole words only” and “Case-Sensitive” options (Optional Step) Select Whole words only and/or Case-Sensitive if you want to refine your search.įigure 21.(Alternatively, move to step 9 to choose Patterns.) Select Single word or phrase or Multiple words or phrase and then enter your search term into the text box.“Where would you like to search?” options
#Adobe acrobat professional 2017 student pdf#
Select the PDF or location to search in the Search panel.įigure 19.Read the alert box warning you that images and line art are not searchable even if they look like text and then select the OK button.Select Find Text & Redact from the drop-down menu.Select the arrow to the right of the Redact Text & Images button (see figure 13).You can find specific words, phrases, or patterns to redact in individual PDFs or multiple PDFs within a folder. (Optional Step) If you chose Mark current page for redaction, you can scroll to other pages and use the cursor to select additional pages.Ī red box will appear around the selected page or pages.Mark specific page range for redaction allows you to enter individual pages (e.g., 5, 7, 9) or a page range (e.g., 10–20) into the text box.Mark current page for redaction allows you to mark the current page and additional pages for redaction.Choose your redaction option in the Mark Page Range dialog box:.Select Redact Pages from the drop-down menu.Select the arrow to the right of the Redact Text & Images button.įigure 13.Follow steps 5 through 9 in “ How to Redact Text and Images in PDFs” above to complete your page redaction.Select the Apply button in the Redact toolbar (see figure 4).Repeat Redaction Mark Across optionsįigure 12. Specific page range entered into the text boxįigure 11.Select specific pages from the Repeat Redaction Mark dialog box:.(Note that the selection will turn black or another chosen fill color when you right-click.)įigure 10. Right-click the selection and select Repeat mark across pages from the shortcut menu.


Note that this option will not redact the selected text or images in other locations on other pages. You can redact text or images in the same location, such as a header or footer, on multiple pages. How to Repeat Redactions across Multiple Pages in PDFs Now that we’ve covered the basic method of redaction, let’s look at several advanced methods.
#Adobe acrobat professional 2017 student windows#
#Adobe acrobat professional 2017 student pro#
Pro Tip: Hover your cursor over the selection to see a preview of the redaction. A red border will appear around your selection.


 0 kommentar(er)
0 kommentar(er)
